Woo Commerce Two Continue Shopping Buttons Showing Up
Over 3.8 million Ecommerce businesses use WooCommerce to sell their products online. WooCommerce is one of the most reliable Ecommerce platforms worldwide, but it can sometimes run into issues.
A common issue some WooCommerce store owners face is their products don't show on the shop page. If you are also facing the same issue, stay tuned. In this how-to guide, you'll learn about the reasons your products aren't showing and how to fix that.
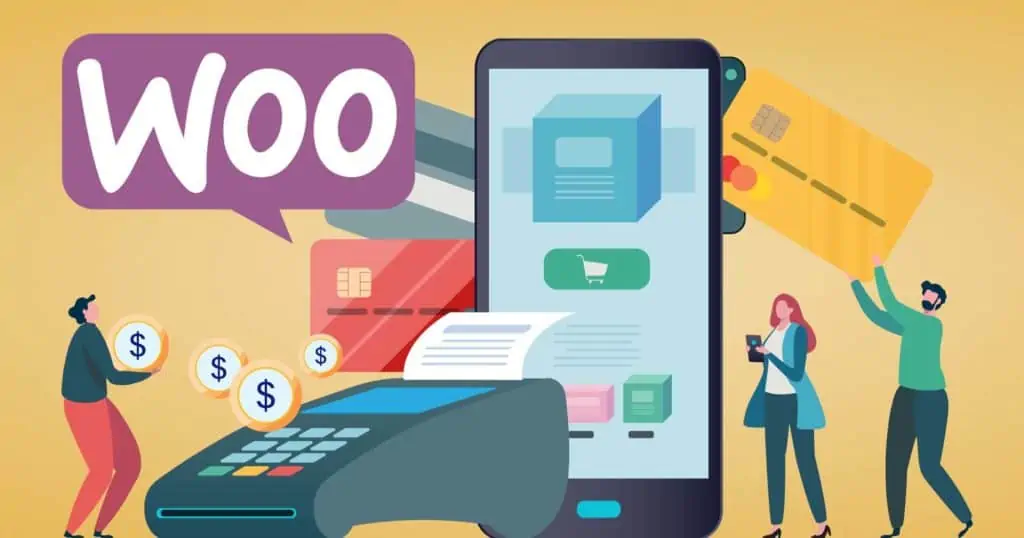
Reasons for an Empty WooCommerce Shop Page
A WooCommerce products page can be empty for many reasons. In most cases, it's due to a configuration issue, such as:
- Plugin compatibility issues
- Wrong permalinks
- Catalog visibility problems
- Shop page configuration errors
Some of these issues are easy to solve, whereas others are harder to fix and require more work and time.
How to Fix WooCommerce Products Not Showing?
Let's look at some common reasons for products not showing on the products page and how to fix it. We'll delve into a step-by-step procedure for each problem, so you can easily fix WooCommerce shop.
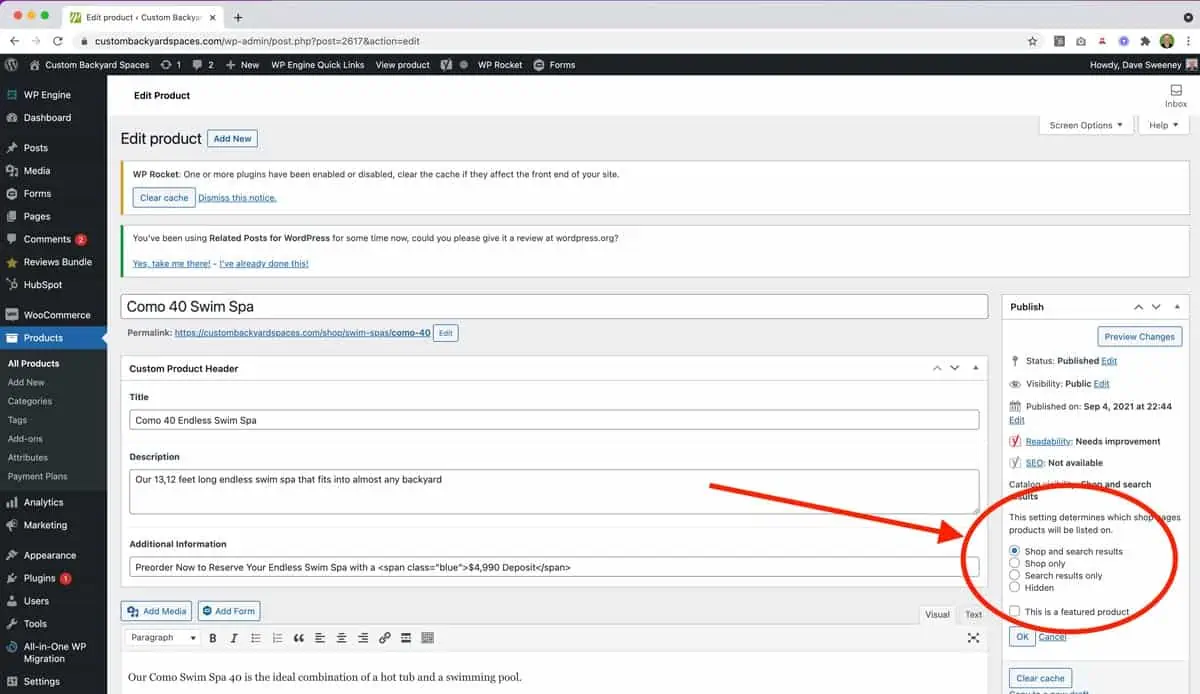
The first and most common reason a WooCommerce page could be empty is improper catalog visibility settings. The catalog visibility option is sometimes set to "Hidden" when you add products to your WooCommerce store. If it's "Hidden" or "Search results only," your WooCommerce page will be empty.
To fix this issue, go to the Products section and then to Catalog Visibility. Change the setting to "Shop and search results." When you do that, your products will show up on your WooCommerce page and search page results.
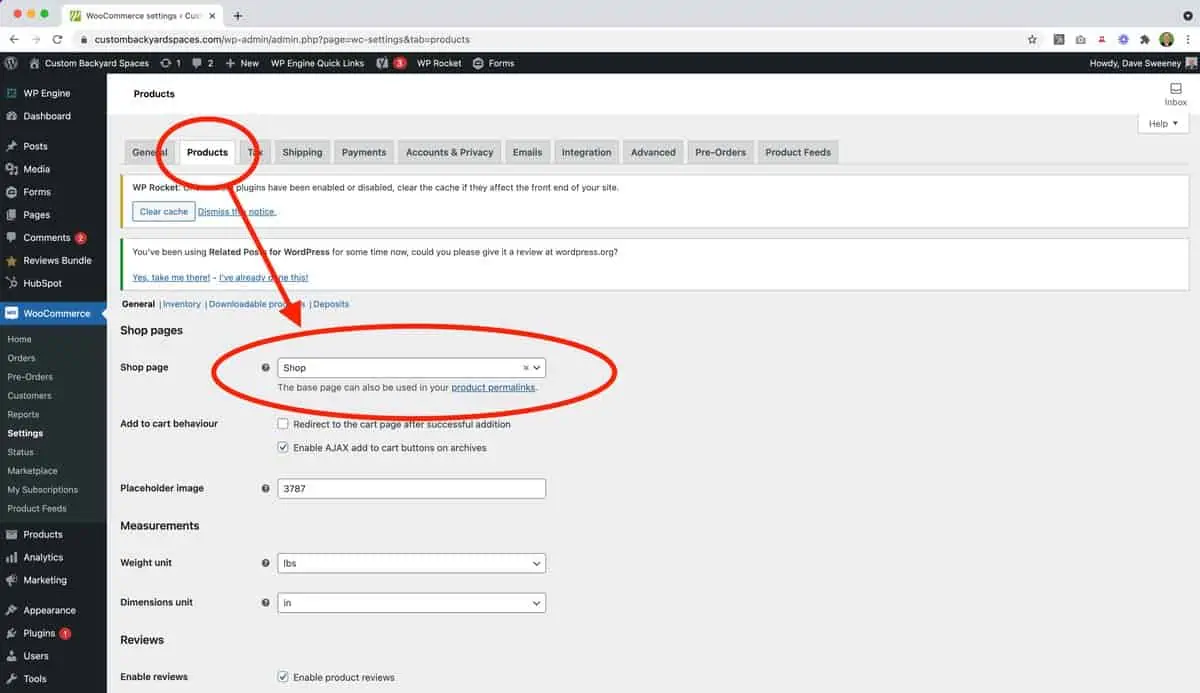
Improper shop page configuration is another issue that often occurs when you install WooCommerce. You can check your page configuration by going to Settings (under WooCommerce) and then to Products. There, you'll find a "Shop page" section.
Select the "Shop" option. If another option is selected, click on the dropdown menu and choose Shop.
The WooCommerce WordPress dashboard also allows you to use different pages for cart, checkout, terms and conditions, account, etc. You can select these pages by going to the Advanced section in WooCommerce settings.
Be sure each option directs to the right page. For instance, choose Cart for Cart page, Checkout for Checkout page, My account for My account page, etc.

If you have not cleared all caches from your website, you might be seeing its old cached version. Caching problems can mess with shop page visibility, so make a regular habit of clearing all caches, including client-side cache, server-side cache, and WordPress plugin cache.
Here's how to clear the cache from your WooCommerce site.
- Client-Side Cache: This cache is stored in your browser. Clearing browser cache is different for each browser. For Chrome, head to the More Tools section from the Options menu and click on Clear Data. For Firefox, click on the breadcrumb icon on top-right, then on Options, and then click on Clear Data.
- Server-Side Cache: To clear the server-side cache, you'll need to clear the cache from your hosting account. If you use BlueHost, you can clear the server-side cache from the WordPress admin area with just one click. If you have the BlueHost plugin installed on your WordPress site, you'll find a Caching option on the top of the admin area. Click on it and then click on Purge All to clear the cache.
- Plugin Cache: You can delete plugin cache using caching plugins like Jetpack and WP Super Cache. These plugins allow you to clear the plugin cache with a single click.
Check out our guide to the best caching plugins for WordPress and WooCommerce for 2022.
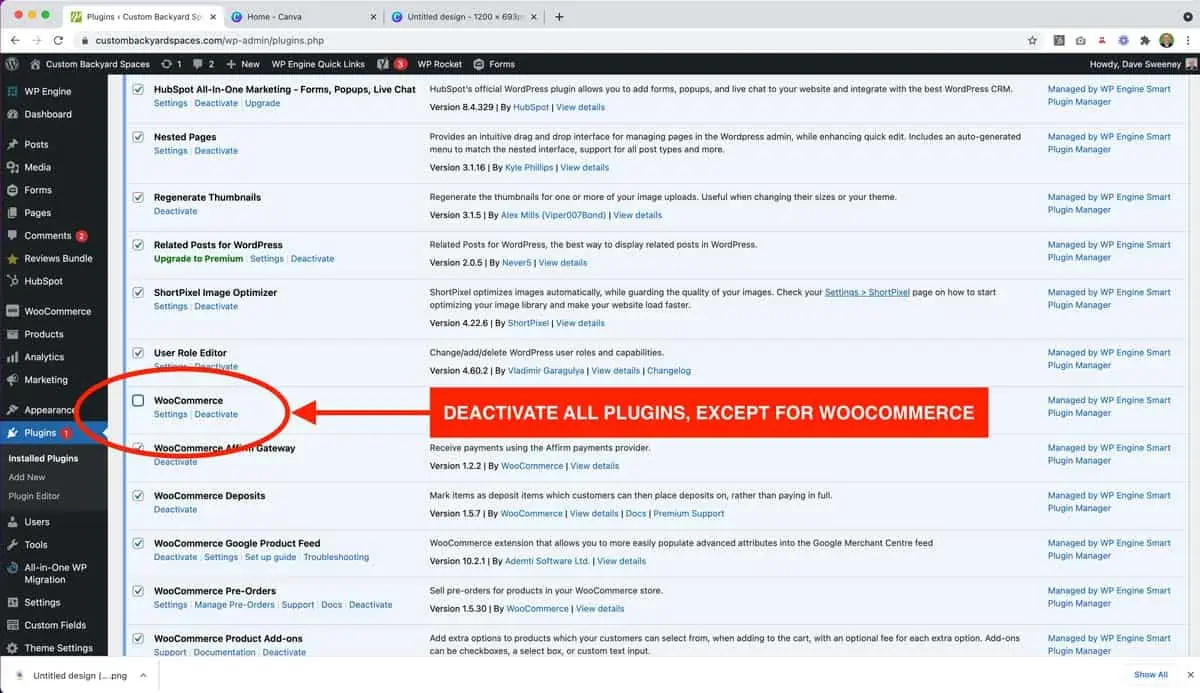
Sometimes, your WooCommerce page can look empty due to a lack of plugin compatibility. Some plugins may not be compatible with WooCommerce and can cause issues. You can resolve this problem by deactivating all plugins except the installed WooCommerce. If the shopping page shows up after deactivating plugins, it's evident that a plugin is messing with your online business website.
The next step is to find which plugin is causing the problem. To do that, you need to activate one plugin at a time and see if the products appear on the page. When you activate the faulty plugin, the products won't appear. Once you have identified the problematic plugin, you can simply delete it and install its alternative.
Pro tip: Update all your plugins to the latest version. Sometimes, outdated plugins can cause compatibility issues.
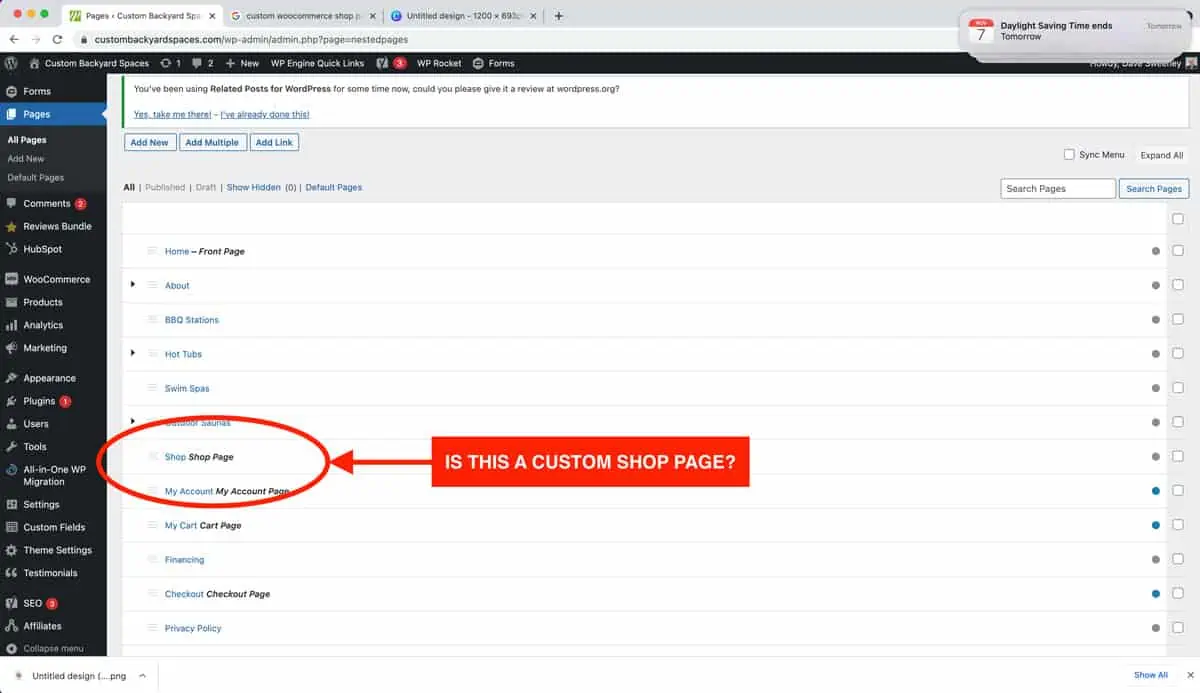
If you have customized your shop page, all the products may not appear. This issue arises when you get a custom WooCommerce page developed. When you change the page, you need to update the products listed on it. If you don't update the products, they won't show on the page. If you got your store built by a third-party developer, contact them and ask them to resolve the issue. They'll do it quickly and help you avoid such problems in the future.
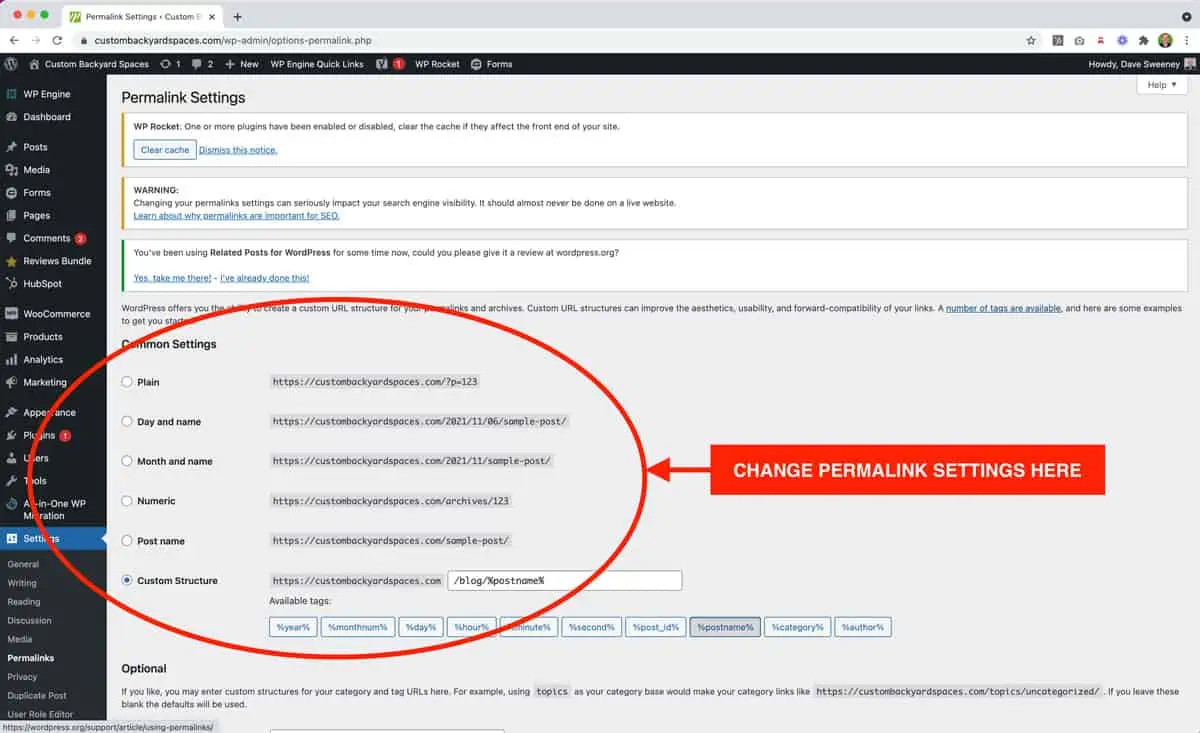
If a product is visible on the product screen but not on the shop page, there's an issue with the permalink. You can fix this issue by updating your permalinks. Permalink (short for permanent links) is the standard URL structure of your entire website.
WordPress currently supports the following permalinks:
- Default permalinks
- mod-rewrite permalinks
- PATHINFO permalinks
You can also choose from structure tags, category base and tag base, and category tags in your permalink.
To update your website's permalinks, go to Settings and then to Permalinks. Select the permalink you want to use, click on Save Changes.
Permalinks, products, SKUs, and all kinds of problems can be fixed using plugins. If you want to add more functionality to your shop, check out our guide to the best WooCommerce plugins of 2022.
What If the Problem Persists?
In most cases, following the steps discussed above will resolve the issue of products not showing on the shop page in WooCommerce. However, the problem can sometimes be bigger than the issues discussed above. For example, there can be a problem with your website's code or an issue from the hosting company's end.
If the same problem persists even after performing all the steps shown above, you'll need to get help. Seek help from your hosting company first to check if there's an issue on their side.
If there's no hosting problem, something is probably wrong with your website. In that case, your last resort is to hire a WooCommerce expert who can look into all the major and minor issues and give a solution. If you have changed your theme recently, the new theme could also cause the issue. Talk to your theme developers to double-check.
Wrap Up
If your products aren't showing on your shop page, it's likely because of compatibility, configuration, plugin, or permalink issues. There's nothing to worry about, and you can easily fix them by following the steps discussed above. However, the problem can sometimes be severe and require expert assistance. If you have followed all the steps and the issue persists, work with a WooCommerce expert to resolve the problem.
Source: https://www.theecommerce.com/blog/woocommerce-products-not-showing
0 Response to "Woo Commerce Two Continue Shopping Buttons Showing Up"
Post a Comment